Sebelumnya, ditutorial ini saya menggunakan Linux Ubuntu 18.04 dalam menggunakan perintahnya. Tapi tenang saja untuk Windows pun perintahnya sama hanya saja file rclone nya saja yang berbeda, jadi nanti kalian unduh file rclone nya sesuai dengan sistem operasi yang kalian pakai sekarang.
Install rClone Sistem Operasi berbasis Linux
- Untuk pengguna sistem operasi berbasis Linux, saya sarankan menggunakan perintah ini untuk menginstall nya, karena biasanya lebih up-to-date dibanding dengan versi apt (untuk Debian based)
| |
- Kalian masukan password lalu Enter
- Tunggu hingga proses installasi selesai
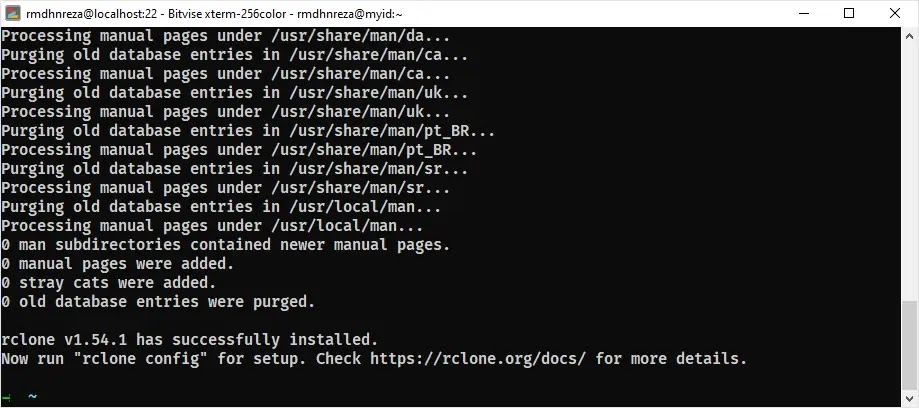
Install rClone Sistem Operasi Windows
- Saya sarankan kalian menginstall scoop terlebih dahulu yang bisa kalian lihat di Cara Menginstall Package Manager Scoop Di Windows 10
- Gunakan perintah ini untuk menginstall rclone
| |
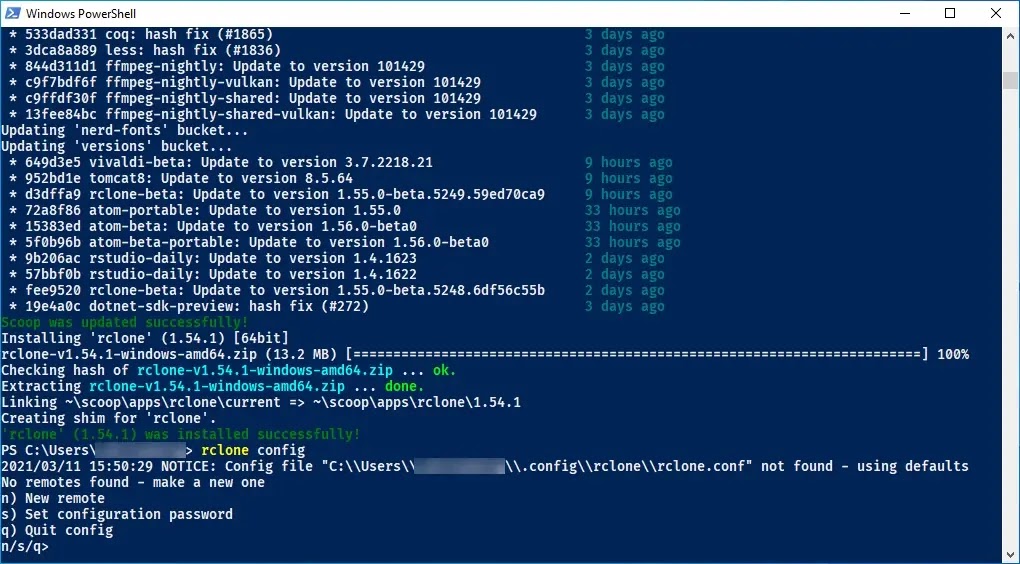
Setup rClone
- Kalian jalankan perintah
rclone config- Pilih
n - Isi nama remote, disini nama remote saya yaitu dropbox
- Enter
- Pilih Storage, karena disini kita akan menggunakan storage dropbox, maka kalian isi nama storage nya
dropbox(nomor 10)
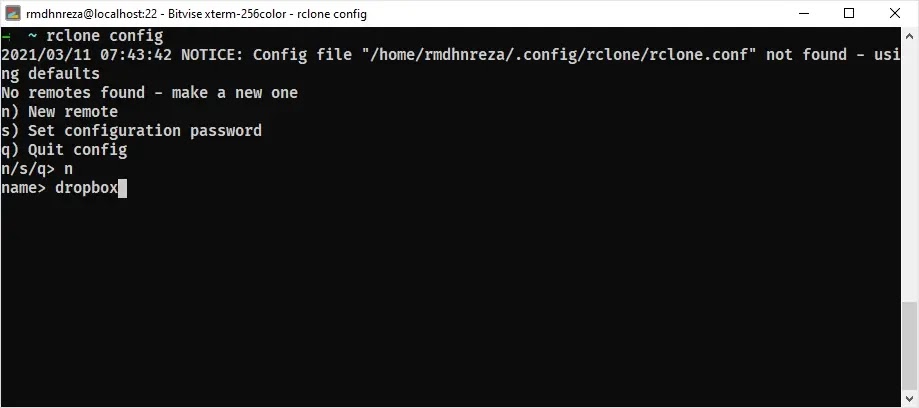
- OAuth Client Id & Secret, sebetulnya bisa dikosongkan jika kalian tidak mau ribet, tapi disini saya menggunakan Client ID & Secret saya sendiri caranya
Membuat Client ID & Secret Dropbox
Klik Untuk Membuka Spoiler
- Kalian kunjungi Dropbox App Console
- Create App
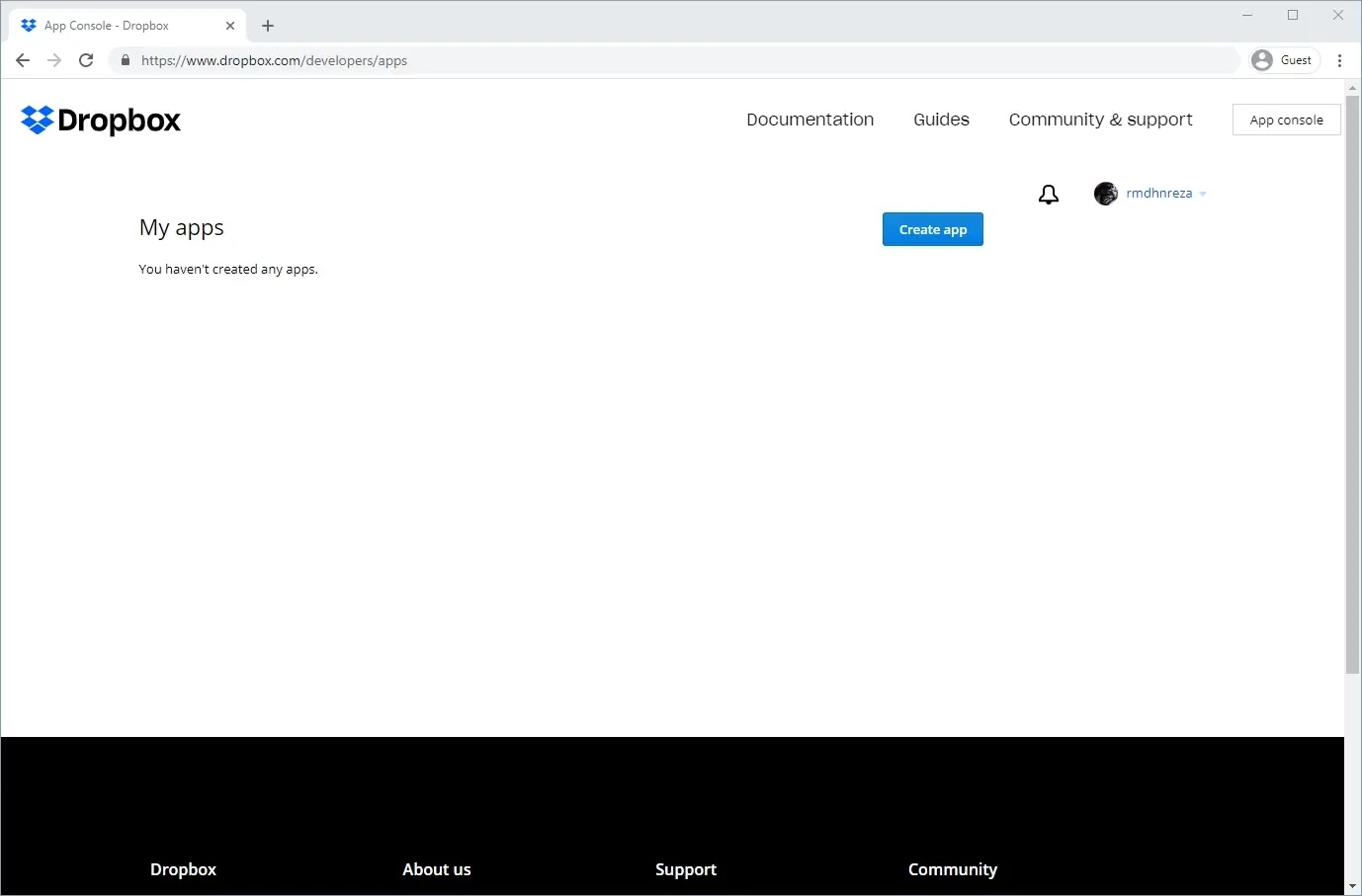
- Choose an API pilih Scoped access
- Choose the Type of access you need pilih Full Dropbox
- Name your app isi Bebas asal masih bisa dipakai
- Create App
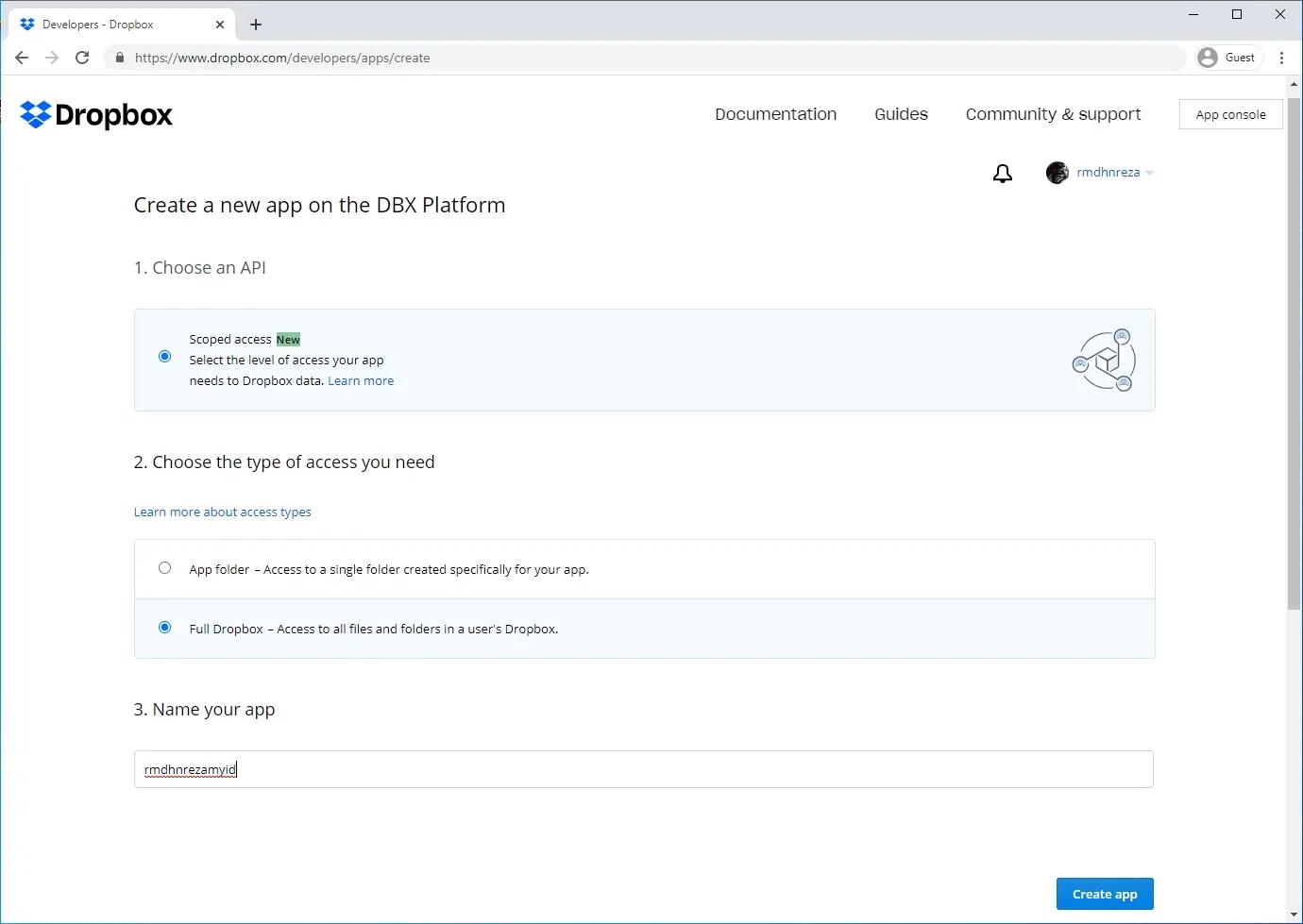
- Dibagian Settings
- Copy App key & App secret
- Isi Redirect URIs dengan http://localhost:53682
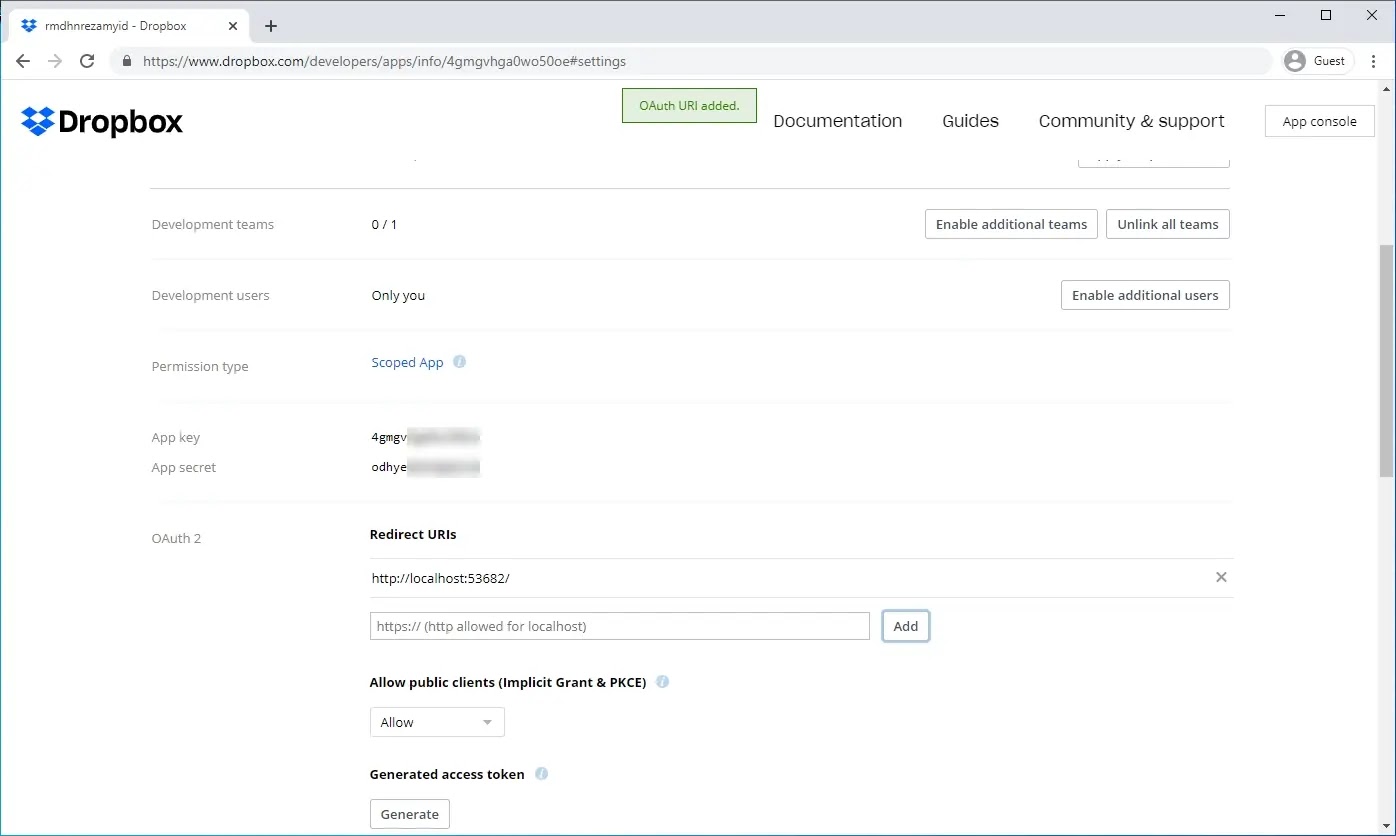
- Masuk ke tab Permissions, Kalian ceklis semua lalu Submit
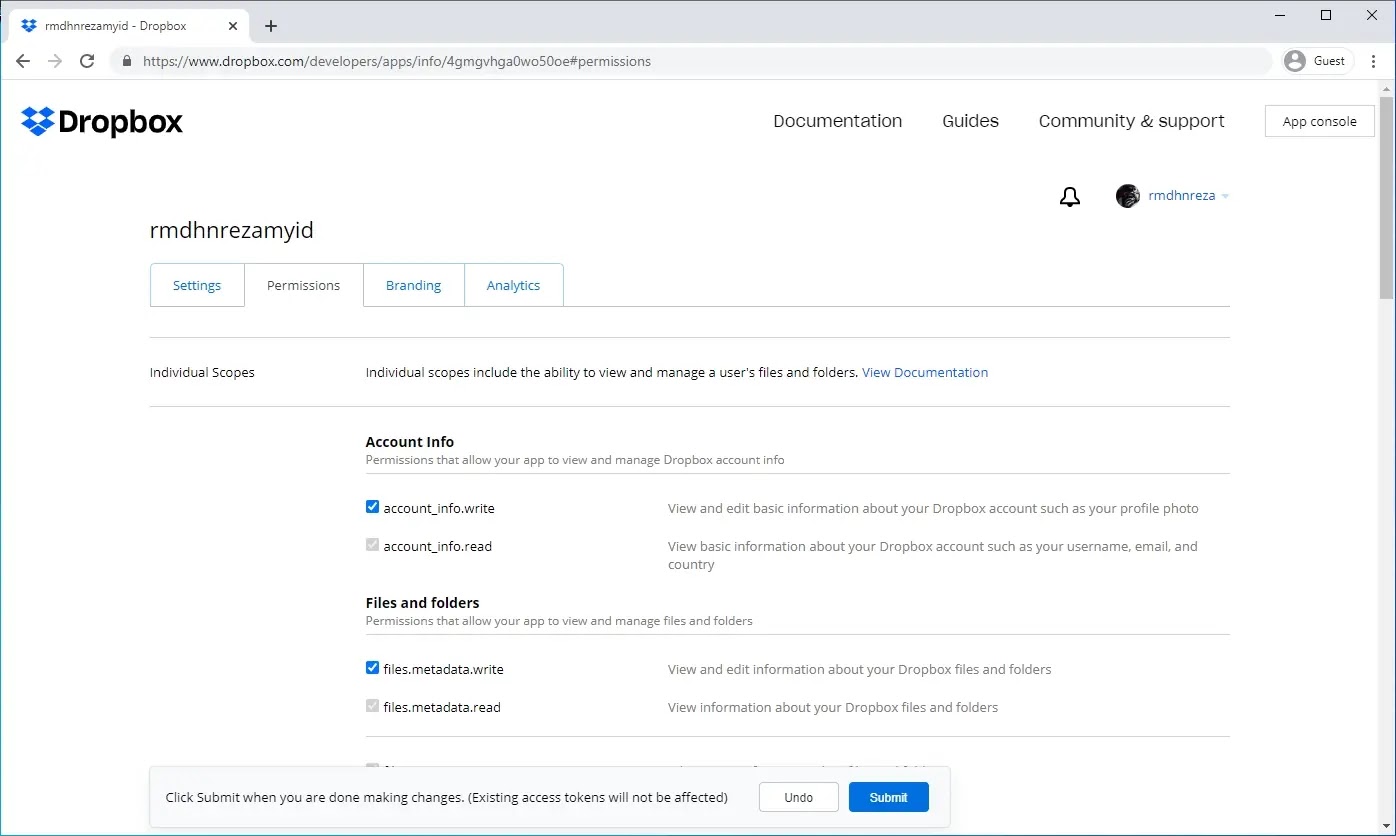
- Isikan client_id dengan App key dan client_secret dengan App secret, sekali lagi ini hanya optional, kalian boleh kosongkan bagian ini
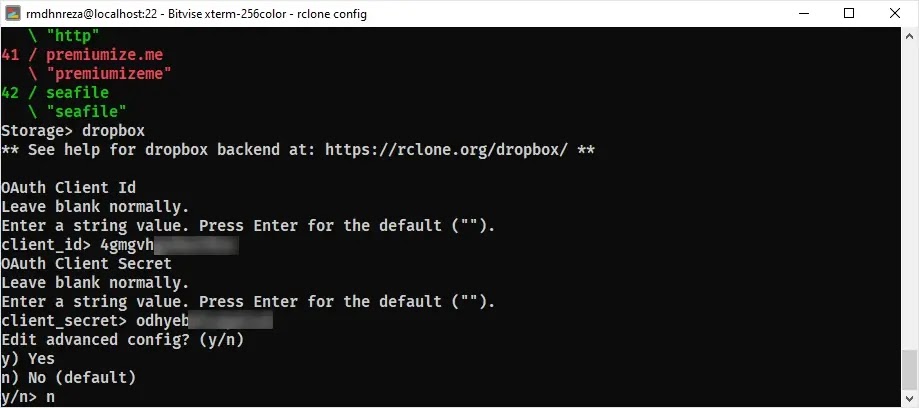
- Edit advanced config pilih
n) No (default) - Kalian copy dan eksekusi perintah yang diberikan oleh aplikasi rclone di terminal atau powershell yang baru
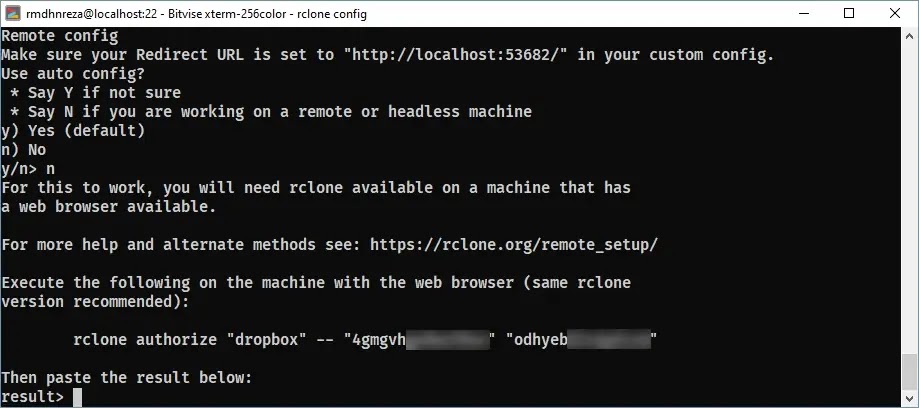 |
| 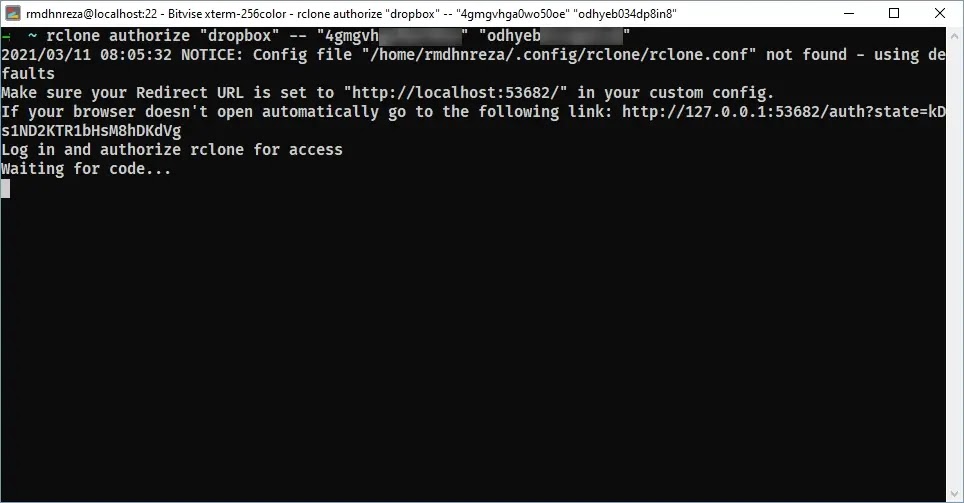
- Nanti kalian akan diberikan link local yang harus kalian buka di browser, buka link nya di browser
- Kalian klik Continue
- Klik Allow
- Copy dan Paste Access Token (Lihat yang saya blok) ke Terminal yang pertama tadi lalu klik Enter
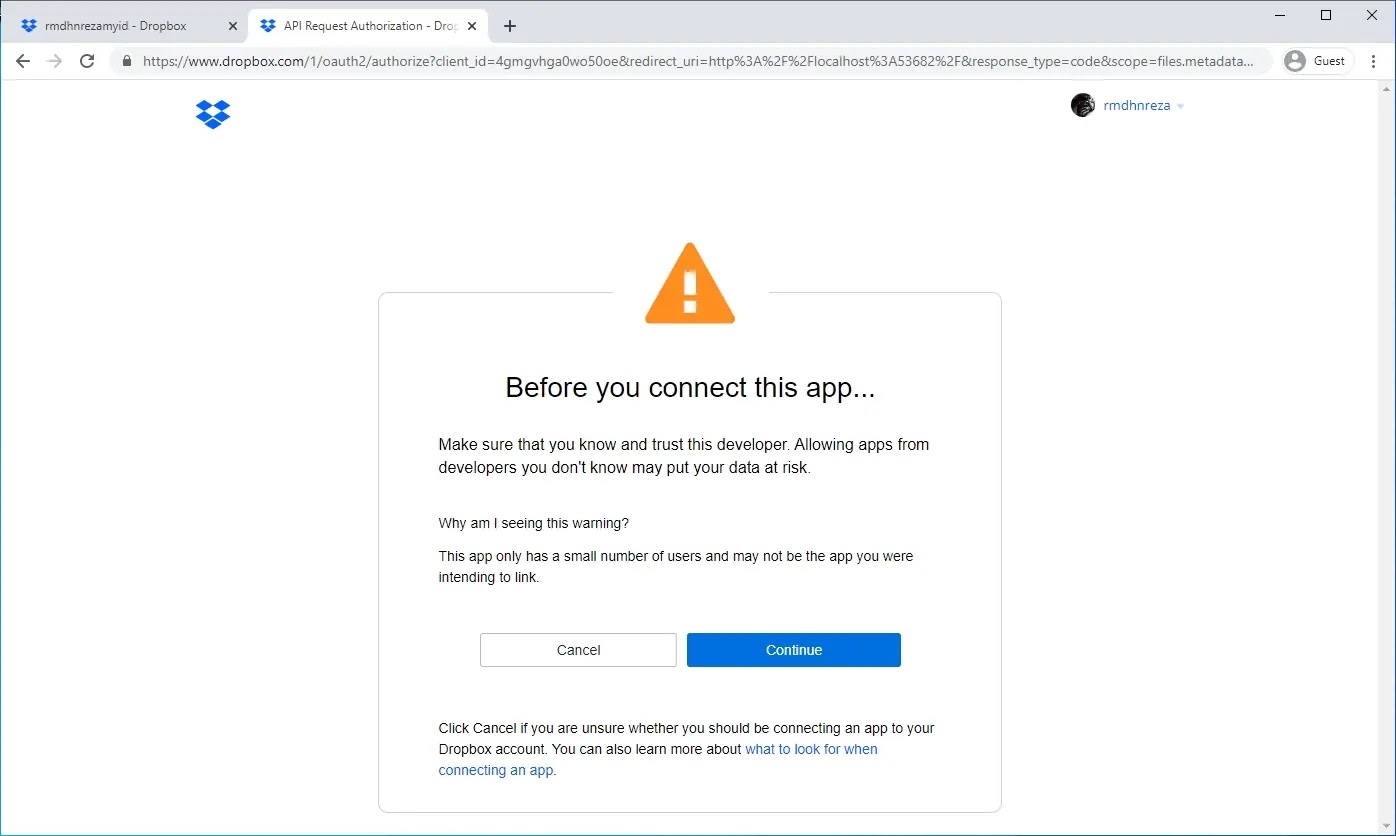 |
| 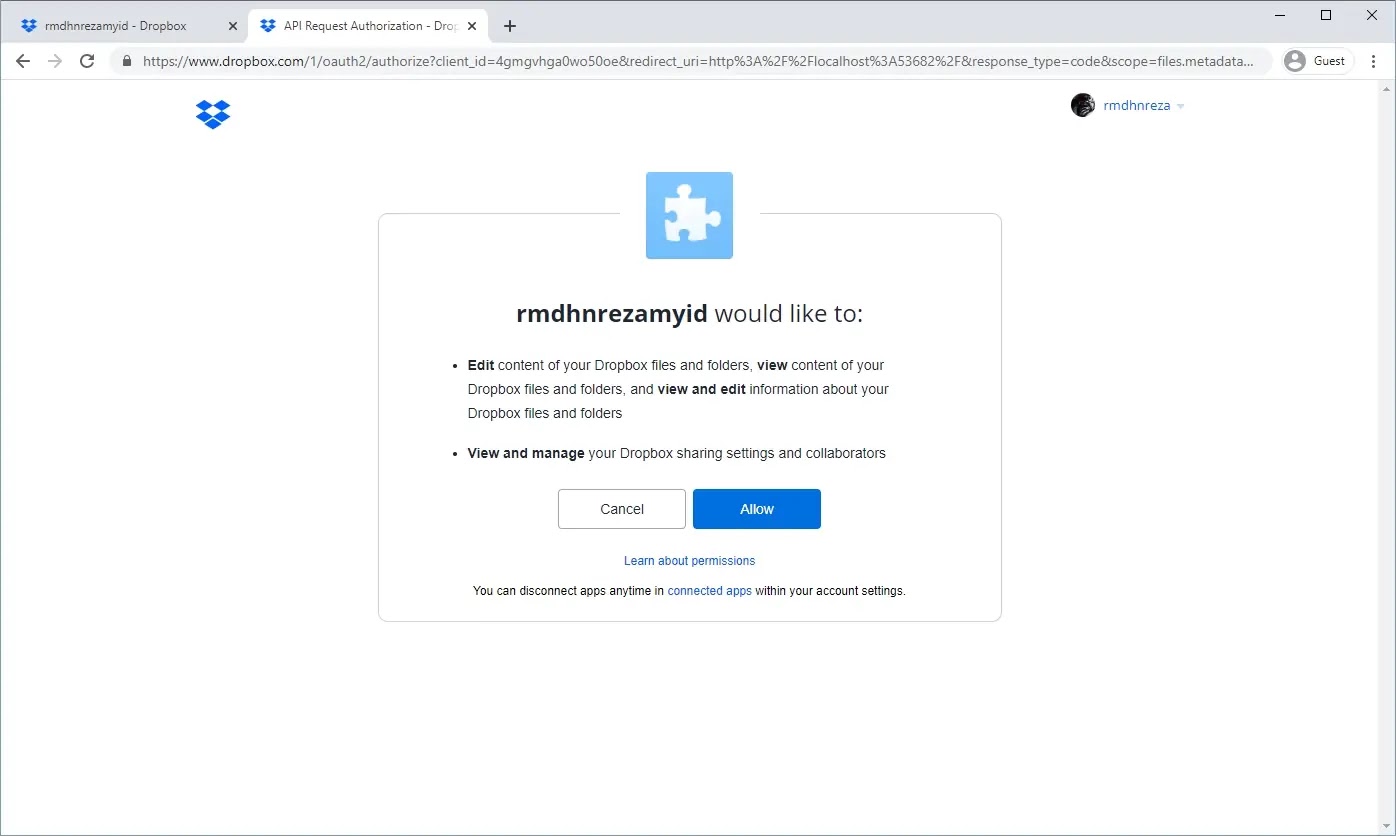 |
| 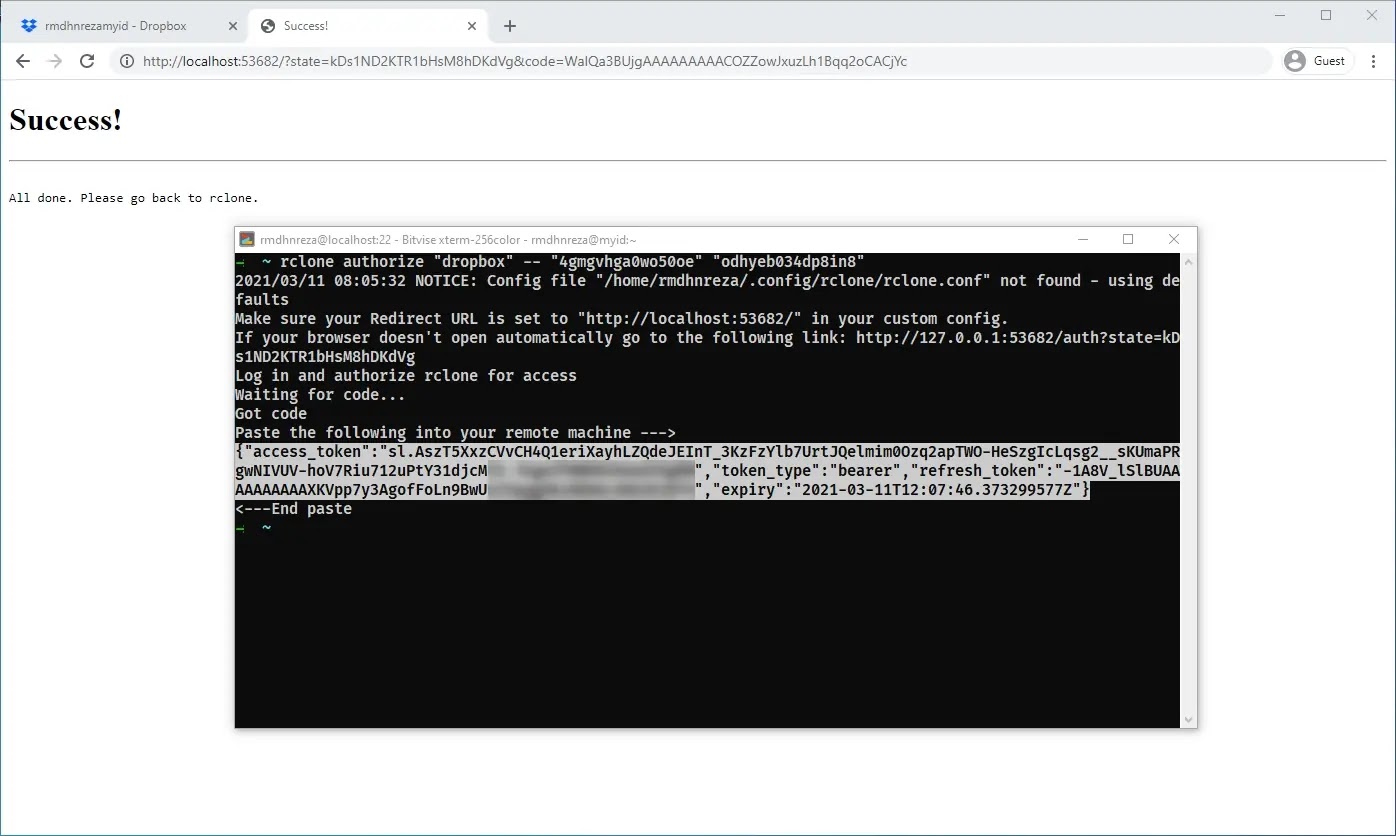
- Jika berhasil kalian tinggal pilih
y) Yes this is Ok (default)dan Enter
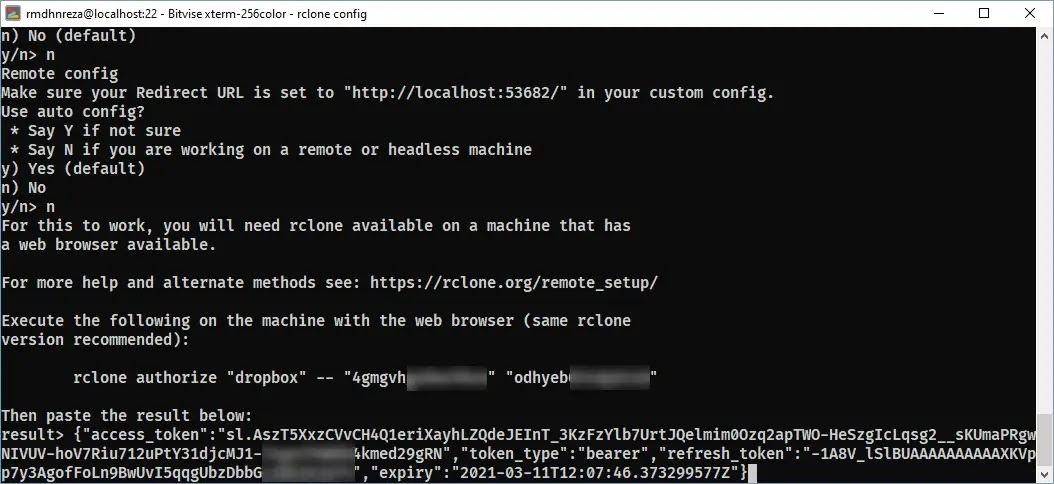
- Ketik
quntuk keluar dari config rclone
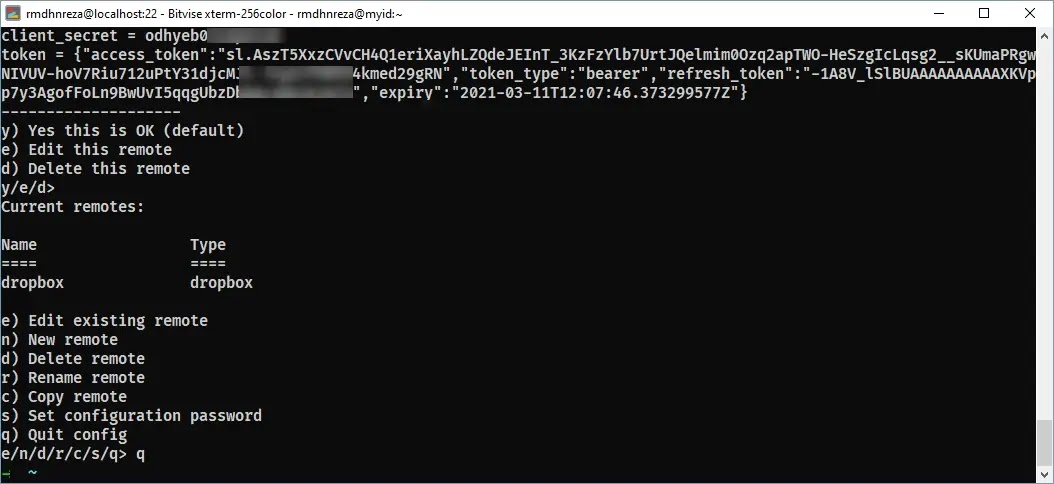
Download & Upload file dengan rClone ke Dropbox
Perintah rclone untuk upload
| |
Disini saya contohkan akan upload file Win10.ISO yang path nya di /home/rmdhnreza/Win10.ISO ke Folder WindowsISO yang ada di Dropbox Jadi, perintahnya seperti ini
| |
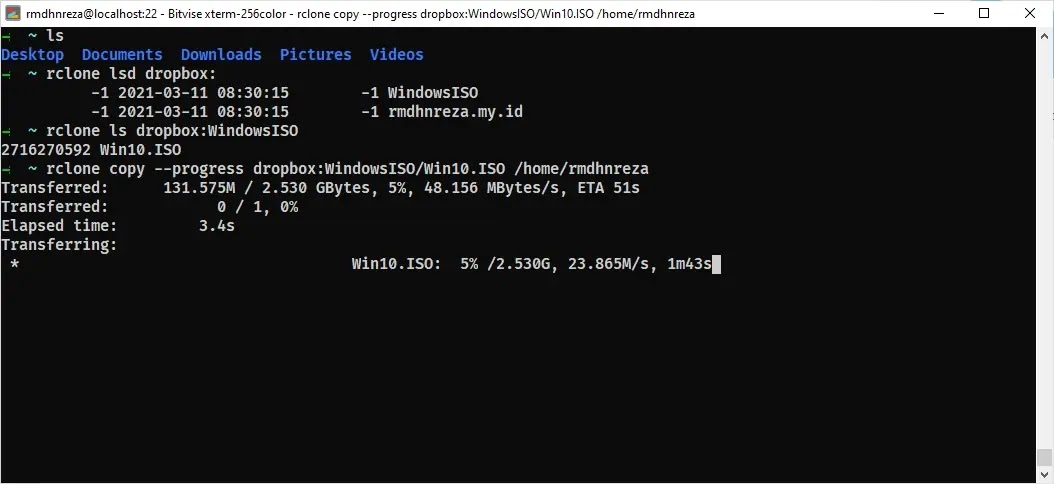
Perintah rclone untuk Download
| |
Disini saya contohkan akan download file Win10.ISO yang path nya di dropbox > WindowsISO/Win10.ISO yang ada di Dropbox ke Folder Home Directory saya Jadi, perintahnya seperti ini
| |
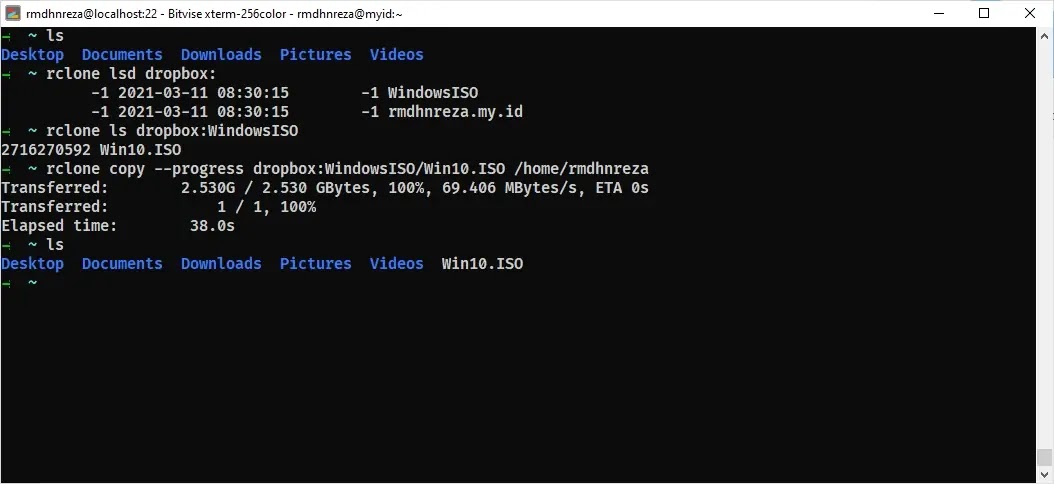
Itu tadi adalah cara mudahnya download dan upload file menggunakan rclone ke dropbox, jika kalian masih bingung dengan perintah-perintah nya kalian bisa lihat langsung di Rclone Wiki untuk lebih lengkapnya.