Pertama-tama
Saya disini menggunakan VPS menggunakan Sistem Operasi Ubuntu 18.04, tapi harusnya ini juga bisa digunakan di Sistem Operasi Ubuntu yang lebih baru. Tutorial ini menggunakan Desktop Environment (DE) i3WM, bukan Gnome ataupun KDE, jadi jika kalian misalnya belum familiar dengan DE i3WM saya sarankan jangan mengikuti tutorial ini.
Tutorial Install VNC
- Kalian login ke VPS kalian
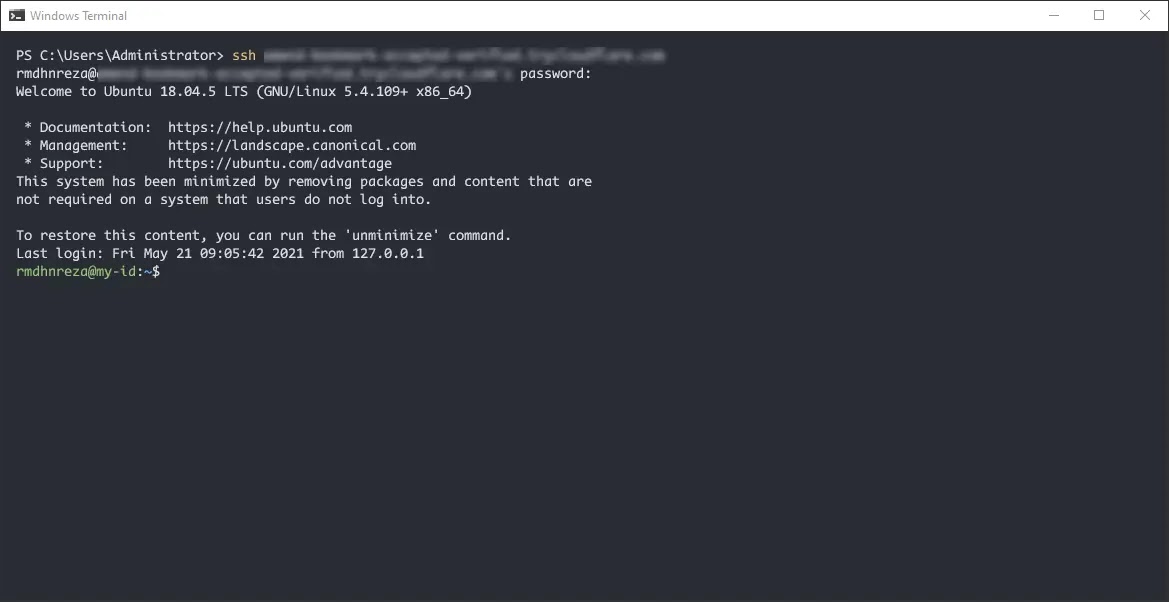
- Jalankan perintah berikut untuk menginstall vncserver nya, disini saya juga menginstall aplikasi lain supaya bisa langsung dipakai pada saat kalian sudah selesai menginstall vncserver nya
| |
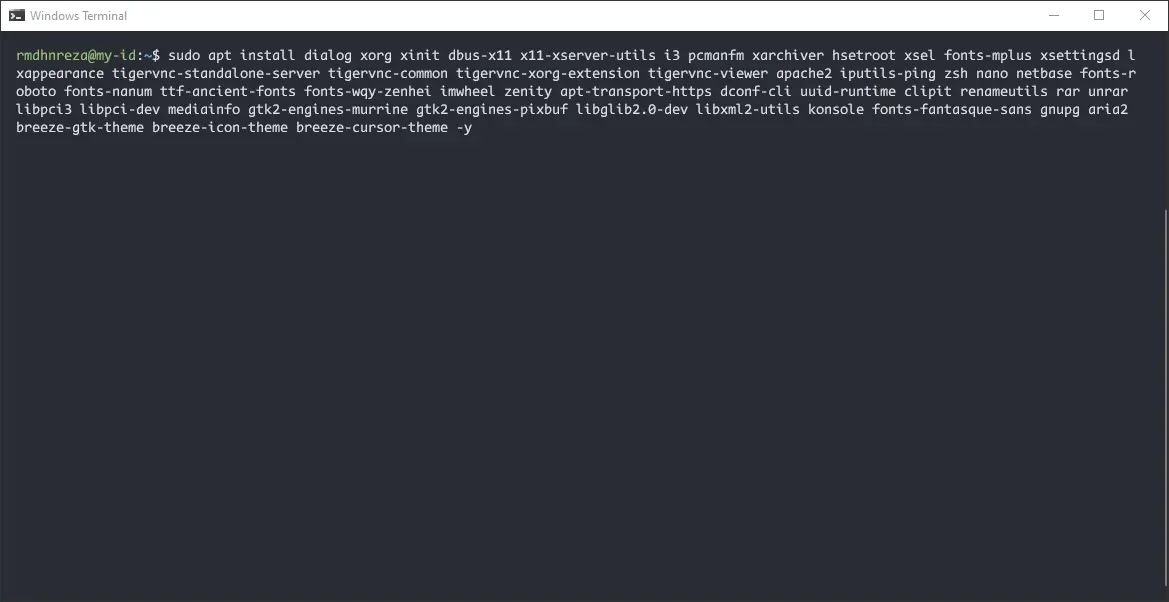
- Tunggu proses download dan installasi hingga selesai, untuk VPS tidak lebih dari 2 menit harus nya
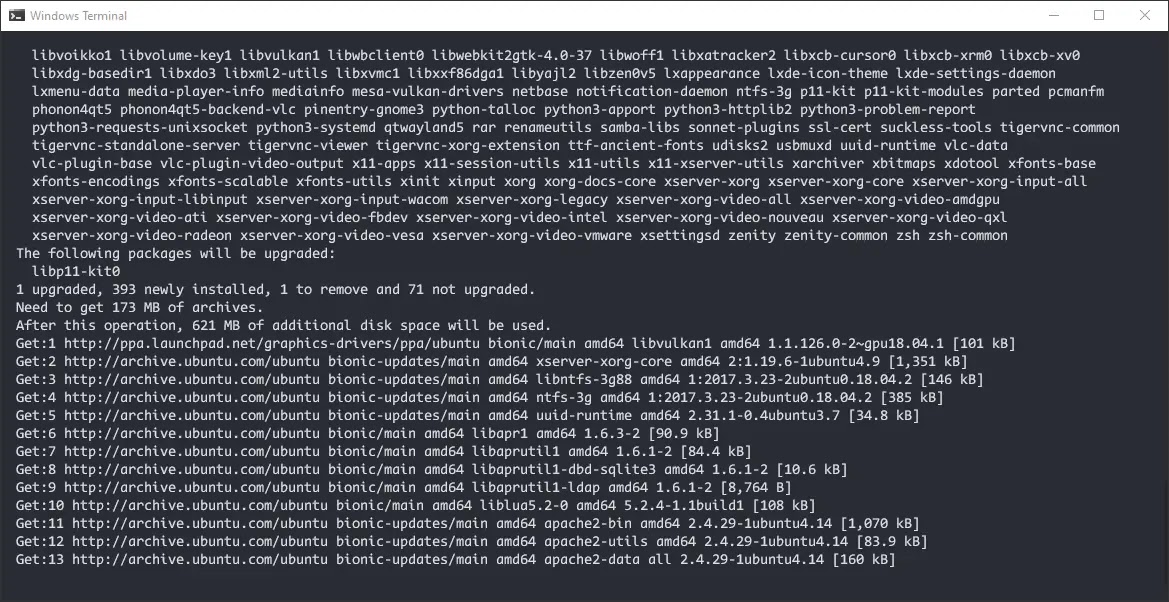 |
| 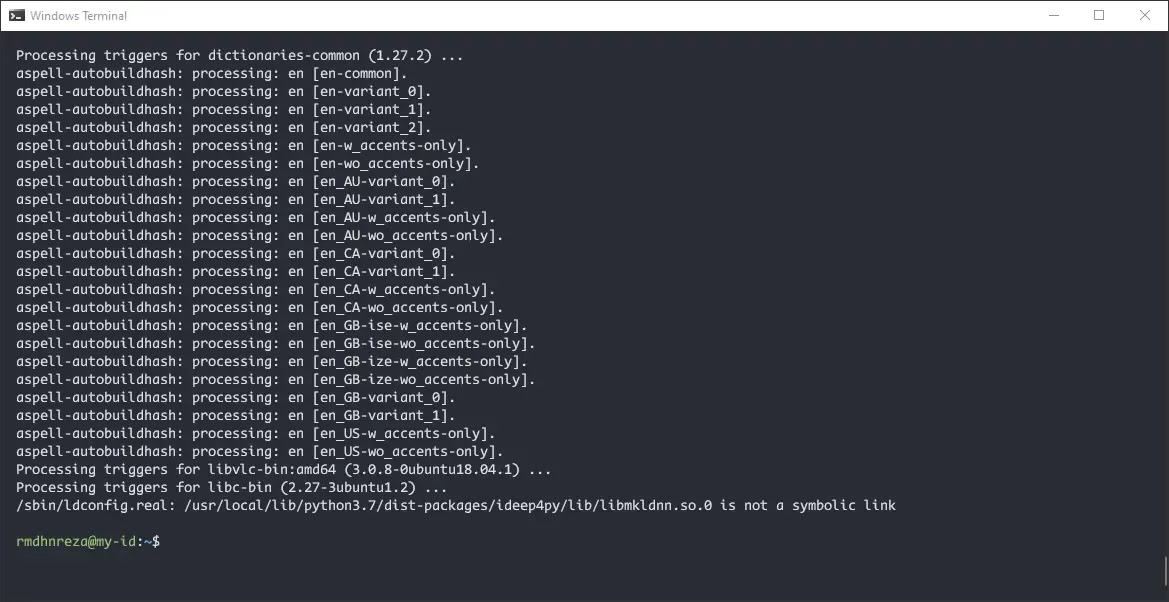
- Jalankan perintah
vncserver - Nanti kalian disuruh untuk memasukan password, password ini untuk login ke VNC nya dan minimal 6 karakter
- Would you like to enter a view-only password (y/n) Kalian bisa pilih Y atau N bebas
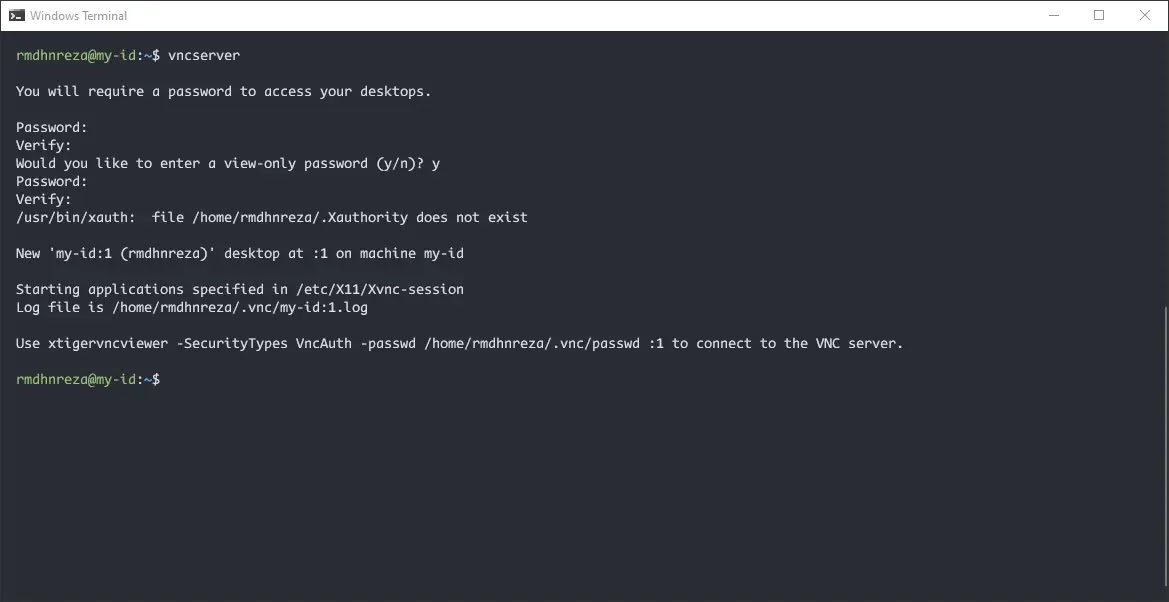
- Jalankan perintah
vncserver -kill :1kill proses VNC - Masukan perintah dibawah untuk start i3WM nya
| |
- Kalian juga bisa set resolusi & DPI dengan memasukan perintah
| |
- Kalian jalankan lagi perintah
vncserver && pkill -9 vncconfiguntuk menjalankan VNC nya
- Note: Jika kalian tidak kill proses vncconfig nya, biasanya background nya menjadi warna abu-abu, jadi saya sarankan kalian kill proses vncconfig nya, lalu jalankan manual pada saat sudah login ke VNC nya
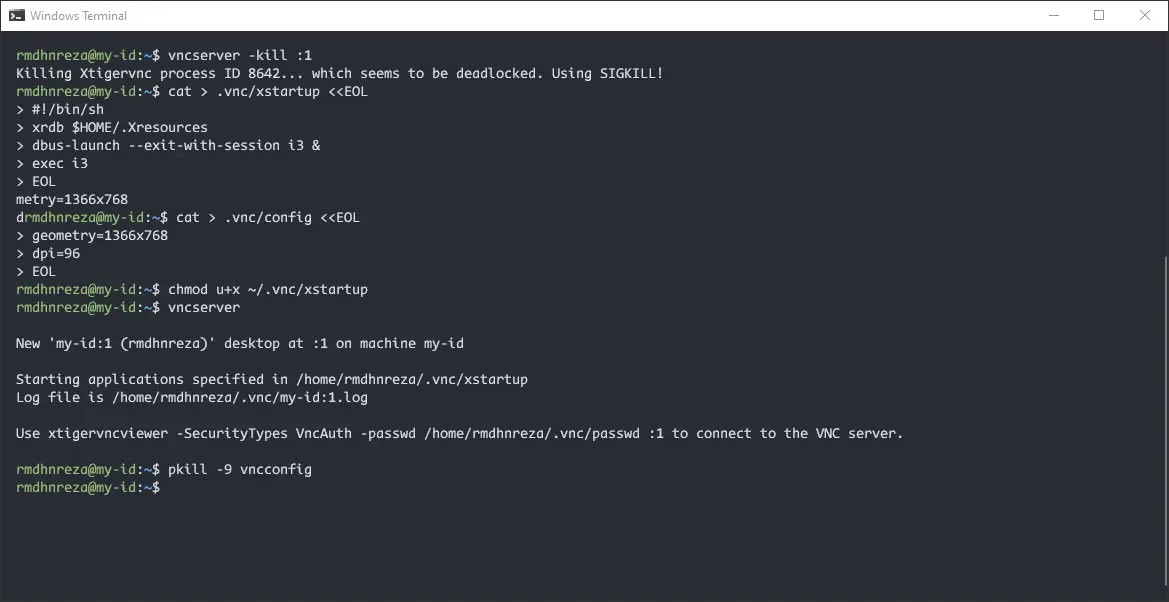
- Kalian tinggal login ke VNC nya menggunakan VNC Viewer, disini saya menggunakan TIgerVNC kalian juga boleh menggunakan VNC Viewer yang lain.
- Masukan IP VPS nya dengan port 5901 jadinya
IPVPS:5901lalu masukan password yang tadi kalian buat di langkah nomor 5
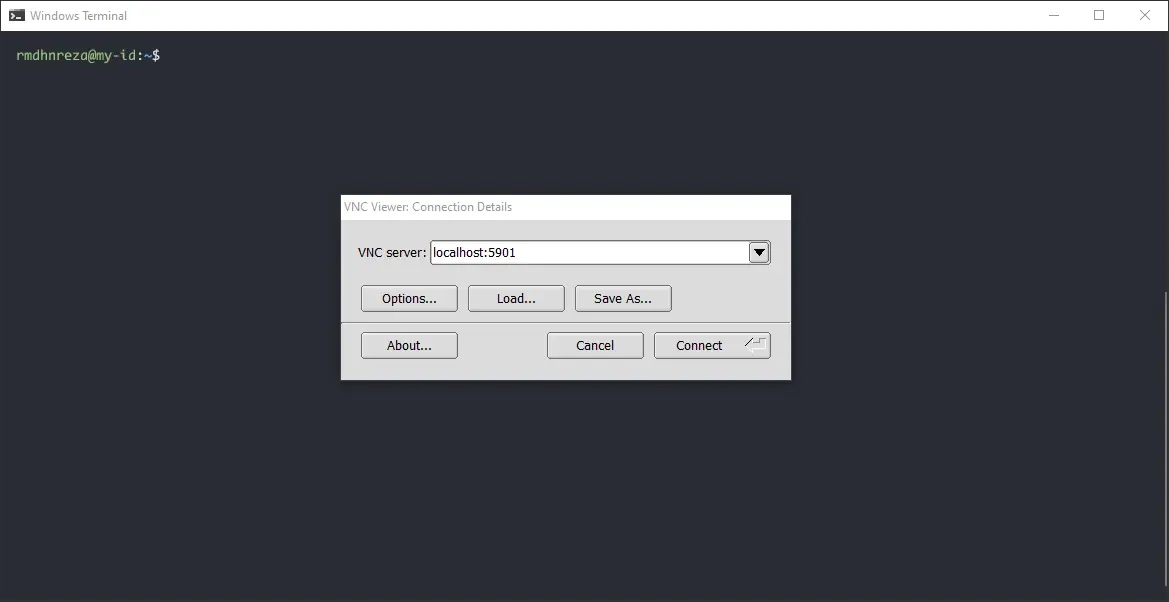 |
| 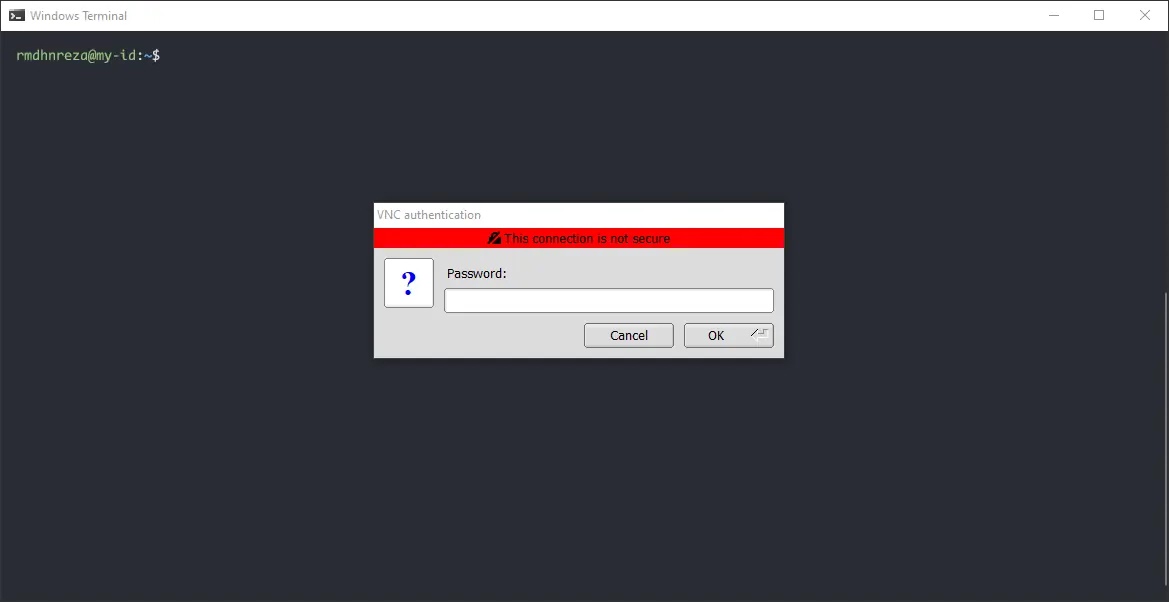
- Awal tampilan i3WM seperti ini kalian tinggal
<Enter>dan pilih<Alt>, Jika pilih<Win>takutnya nanti bentrok dengan tombol Windows di Desktop kalian
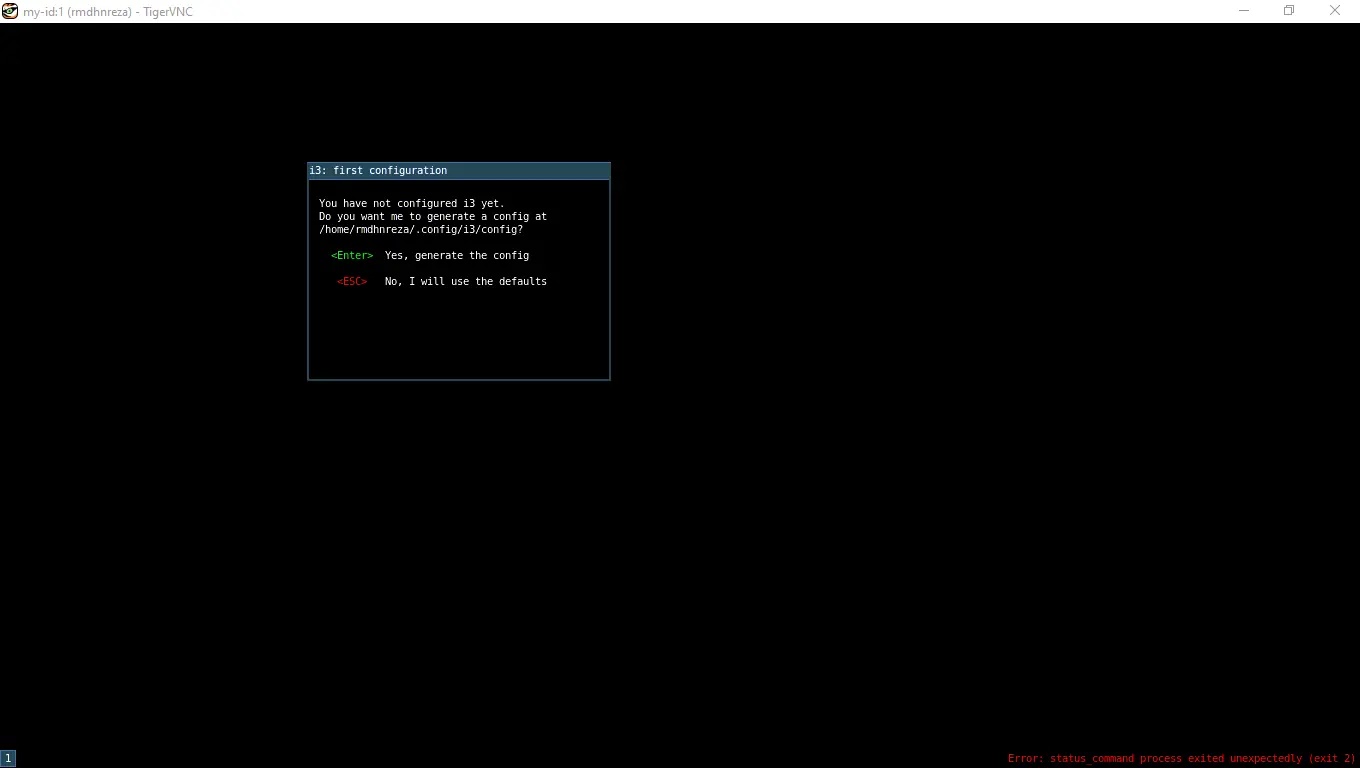 |
| 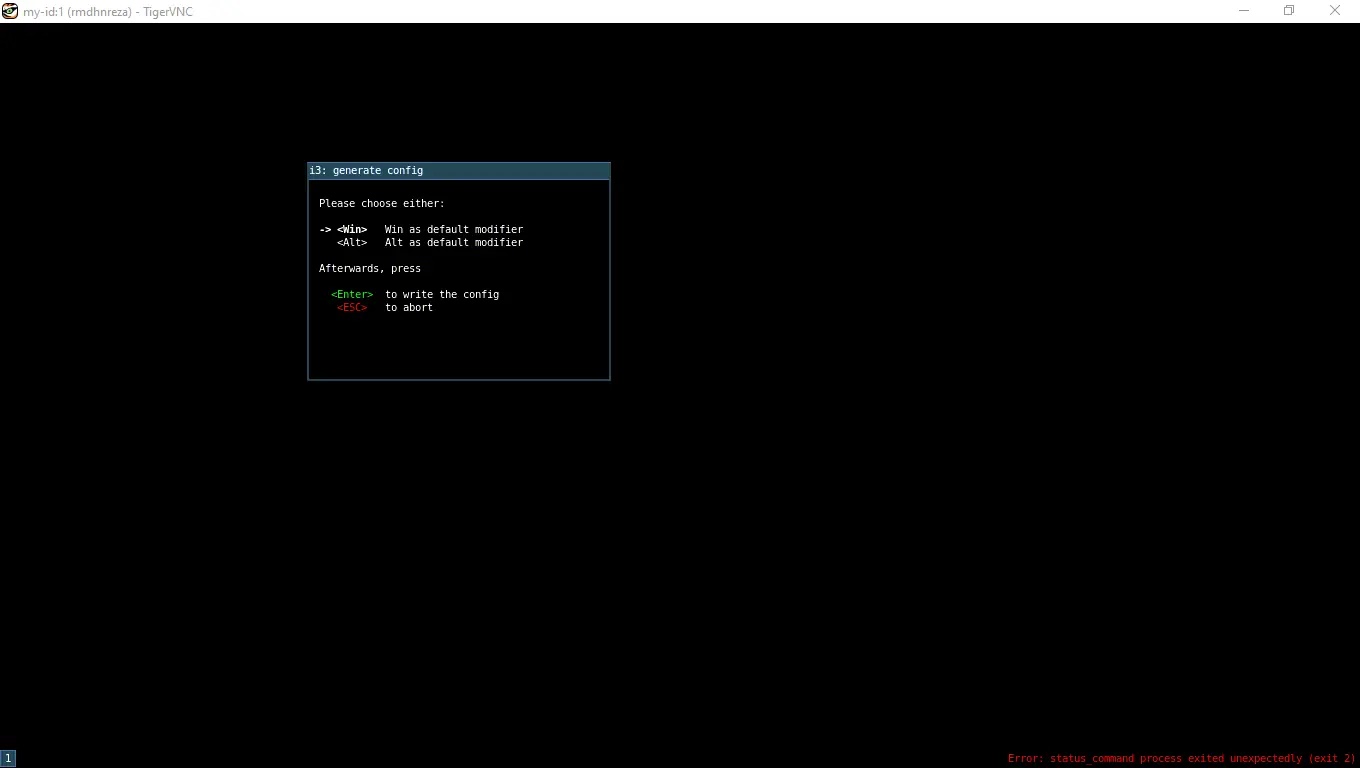
- Tekan shorcut
Alt + Duntuk membuka d-menu - Menjalankan browser Firefox
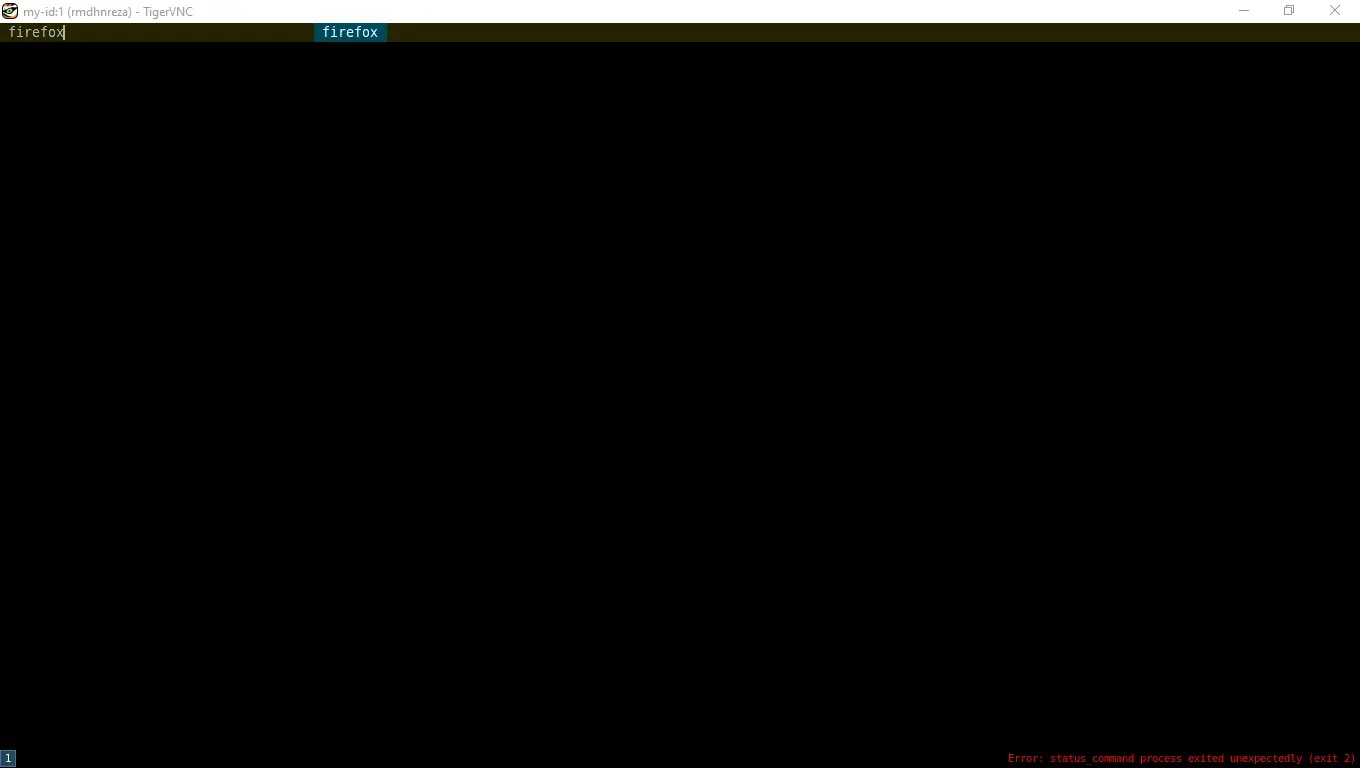 |
| 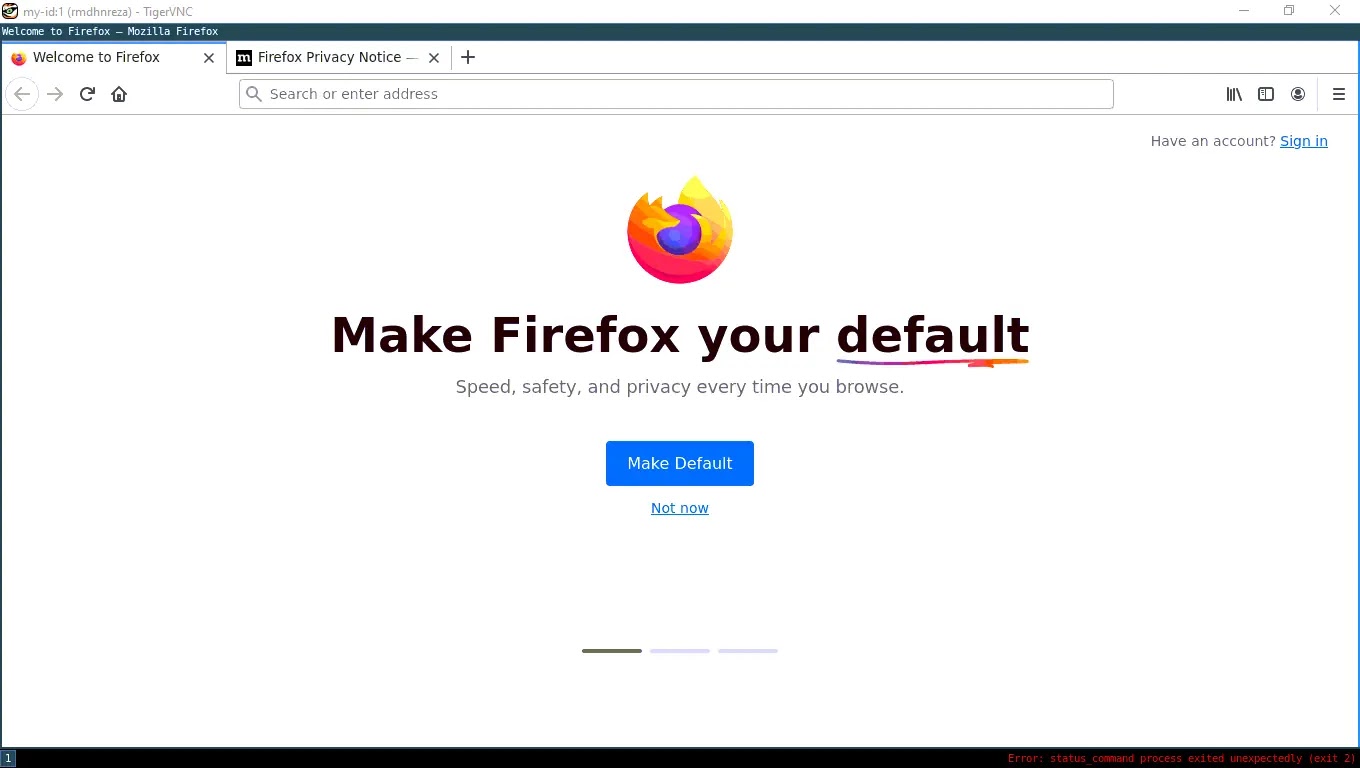
Itulah tutorial cara menginstall VNC dengan Desktop Environment i3WM di VPS Ubuntu